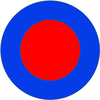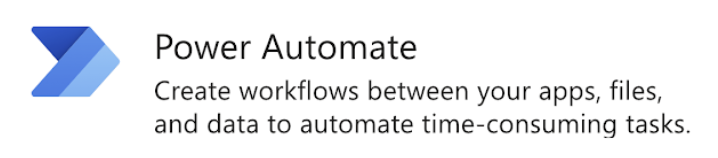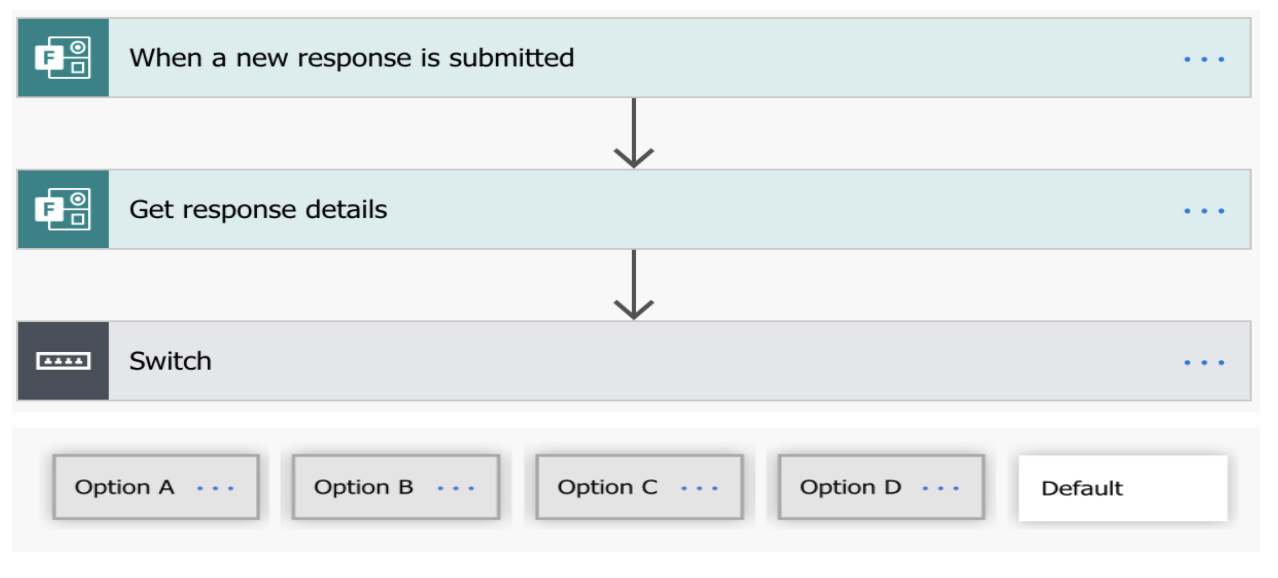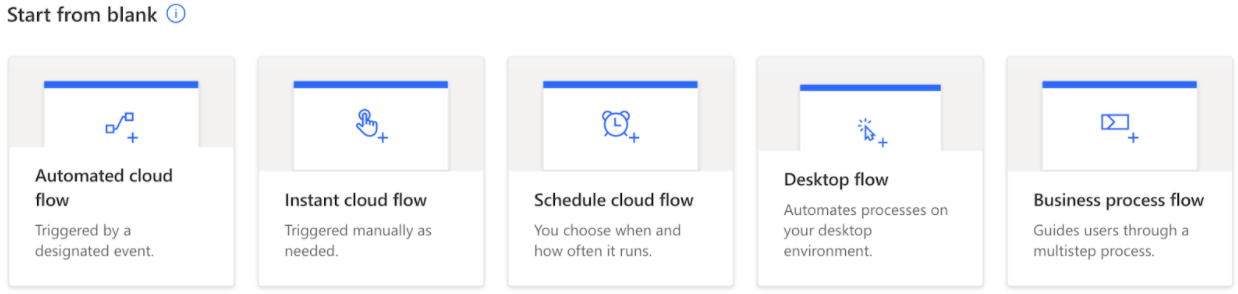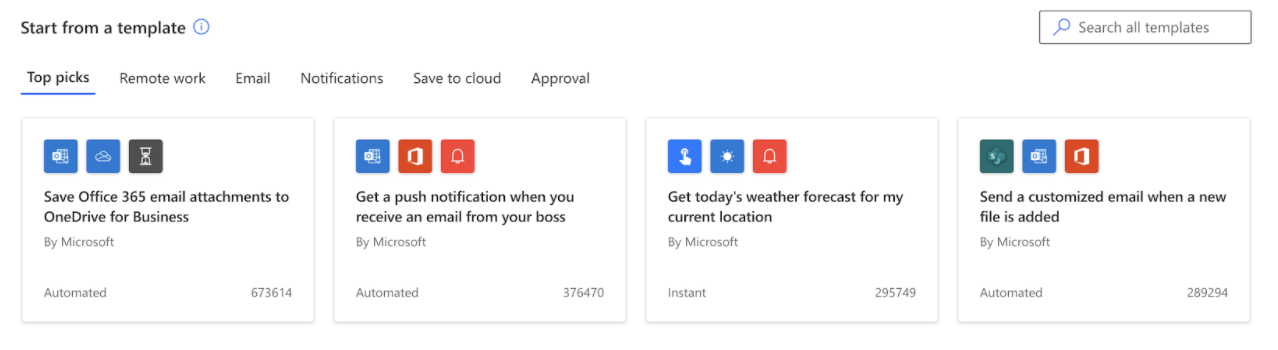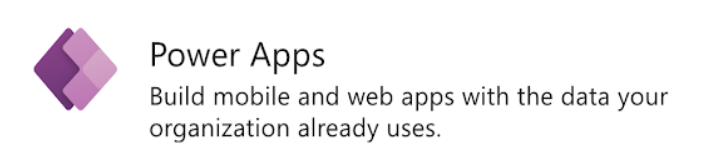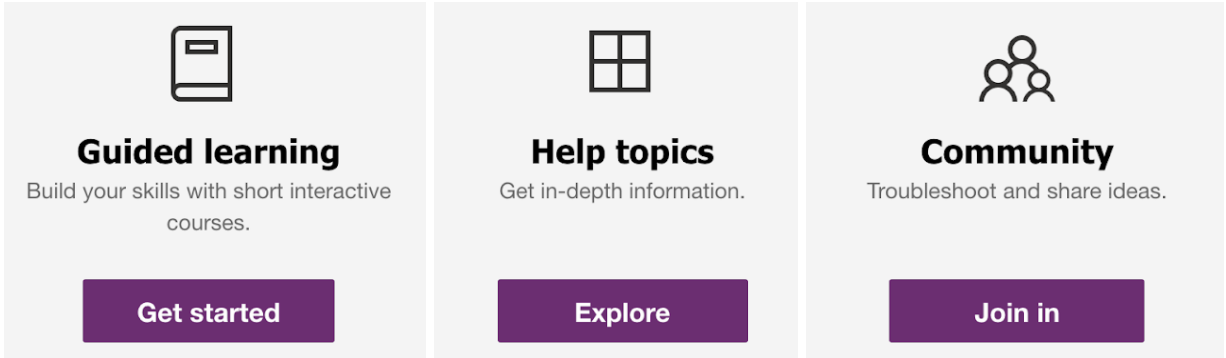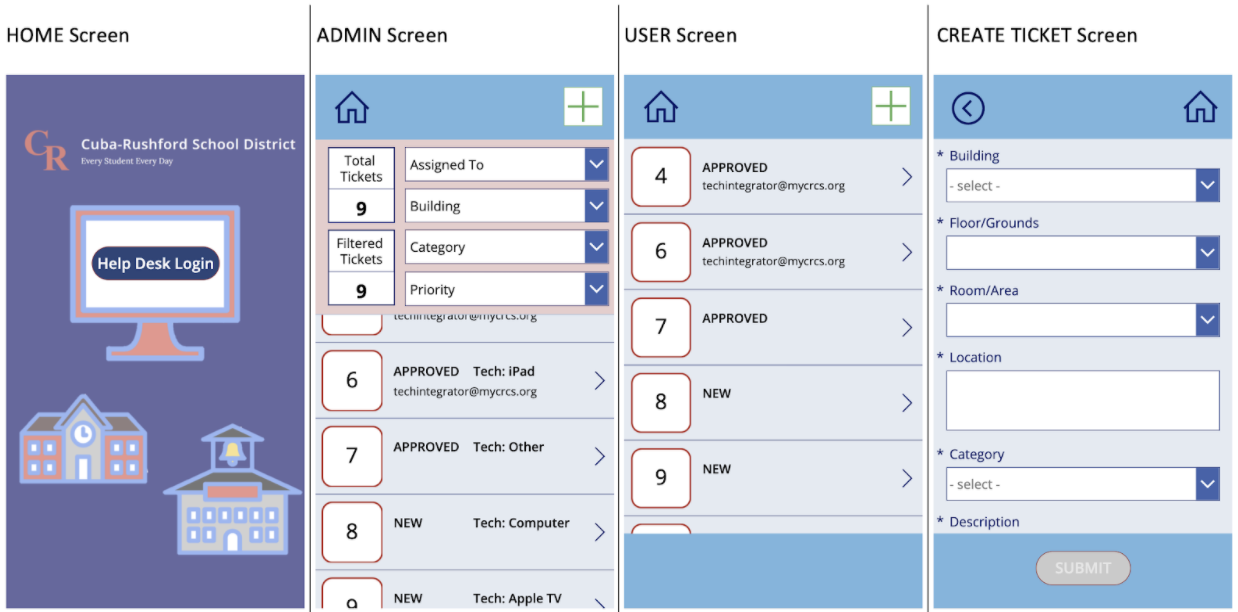Innovative Teaching |
For Educators of Cattaraugus and Allegany Counties
We've Moved!
Our CA BOCES Innovative Teaching Blog has moved to a new location as of July 1, 2024. Please access the same great stories from around the Cattaraugus-Allegany BOCES region at our new location: CA BOCES Success Stories, https://casuccessstories.weebly.com
Our CA BOCES Innovative Teaching Blog has moved to a new location as of July 1, 2024. Please access the same great stories from around the Cattaraugus-Allegany BOCES region at our new location: CA BOCES Success Stories, https://casuccessstories.weebly.com